【音が聴こえないトラブルの対処法】
音が聴こえない場合は以下の対処法をお試しください。
●デバイスの音量をチェック
まずはパソコンやタブレットなど利用しているデバイスがマナーモード設定や、音量ゼロになっていないかを確認しましょう。
◆PCの場合 ◆
①画面上で音量を調整する場合
1. 右下のタスクバーからスピーカーマークをクリック
2. 「スピーカー」が表示される
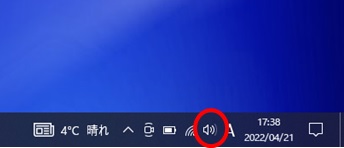
3. マウスで青いところ(つまみ)をクリックしたまま左右に動かして調整
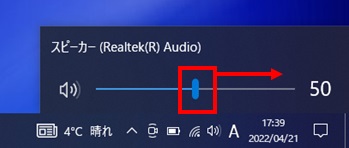
②音量ミキサーで音量を調整する場合
1. スピーカーマークを右クリックし、 「音量ミキサーを開く」をクリック

2. 「音量ミキサー」が表示されます。
3. 「デバイス」と「アプリケーション」欄のつまみを上下に動かして、それぞれの音量を調整します。
※下のスピーカーマークをクリックでミュート(消音)のオンオフ切り替え
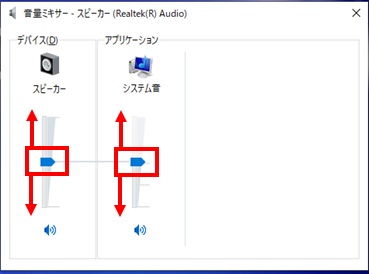
③キーボードで音量を調整する場合
※参考画像
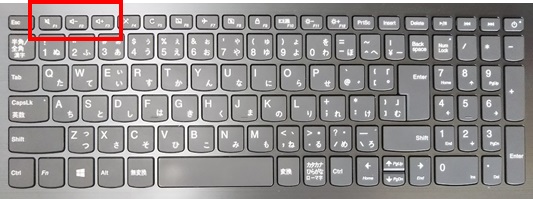
利用する機種によっては、パソコン本体やキーボードに音量調整ボタンが付いている場合があります。
この場合、音量調整ボタンで変更できます。
※機種によって、音量調整ボタンの場所が違います。
・ ノートパソコンの場合は、音量調整ボタン(「F2」キーや「F3」キー)と同時に「Fn」キーを押します。
※ミュート(消音)にするには「F1」キーを使用します。
・ デスクトップパソコンの場合は、主にキーボードの左上や、パソコン本体の側面などに音量調整ボタン(+)(-)があります。
◆タブレット・スマートフォンの場合
音量ボタンを押して音量を調整します。
※機種によって音量ボタンの場所は異なりますが、 本体の上部又は側面にあります。
【自分の音声が相手に届かない場合】
(1) アプリ設定でミュートになっていないかチェック
Zoom等アプリの設定でミュート(音声オフ)になっていないか確認します。
多くの場合、ミュート状態かどうかはマイクアイコンなどで表示され、すぐにオンオフできるようになっています。
◆オーディオが切断されていて聴こえない場合
1. 画面上の左下にあるアイコンを確認してください。
※スマートフォンの場合は、画面を軽くタッチするとアイコンが出ます。
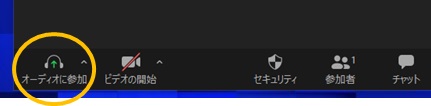
2. 「オーディオ」と書かれたヘッドセットのアイコンになっていたら、アイコンをタップして、「インターネットを使用した
通話」をタップしてください。
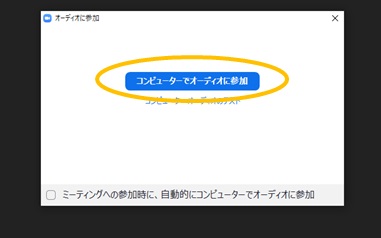
3. アイコンが左記のように「ミュート」に変わります。
この状態であれば、相手に音声が聴こえています。

【相手の音声は聴こえるが、こちらの音声が聴こえない場合】
1. 左記のアイコンのようにが「ミュート解除」となっていると、「ミュート(消音)」状態となっており、こちらの音声は
相手に聴こえていません。
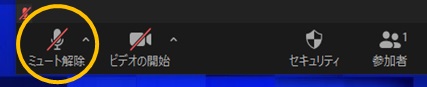
2. 「ミュート解除」をタップすると、アイコンが左記のように「ミュート」に変わります。
この状態であれば、相手に音声が聴こえています。

(2) マイクスイッチをチェック
マイクのスイッチがオフになっていないか確認しましょう。
(3) オンライン会議ツールのオーディオ設定をチェック
使用するスピーカー、マイクなど接続できていることが表示されているか確認しましょう。
※Zoomのオーディオ設定については、「PC音響設定」を参照
(4) 他のビデオ電話ツールを立ち上げていないかチェック
SkypeとZoomなど、ビデオ通話機能のあるソフト、アプリを複数同時に使用すると、競合してしまいオンラインレッスンで
相手に音声が届かないということがあります。
その場合は今使用していないアプリはログアウトし終了させてから、オンラインレッスンのミーティングルームに再入室
しましょう。
マイク設定
【Zoomにて音声が認識されない場合】
パソコン設定が「マイクオフ」となっている可能性があります。
設定よりマイクの設定を行ってください。
1. パソコンの設定画面を開きます。
左下のWindowsのマーク(赤○)をクリックし、設定(黄○)をクリックします。
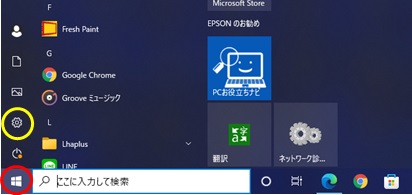
2. 「プライバシー」をクリックします。
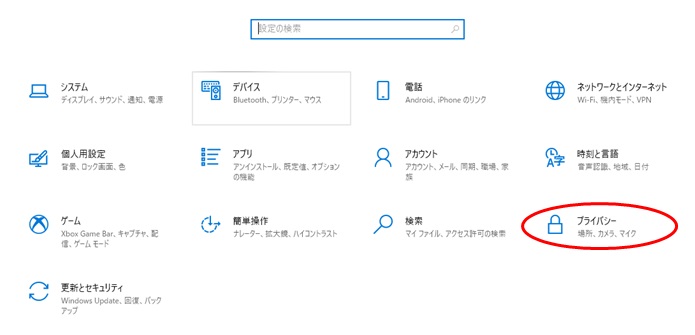
3. 「マイク」をクリックします。
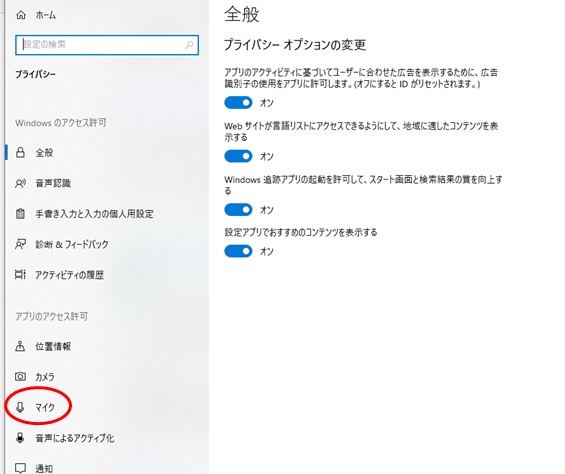
4. 「アプリがマイクにアクセスできるようにする」を「オン」にします。
かこっているところ(赤○)をクリックしスライドすると「オン」になります。
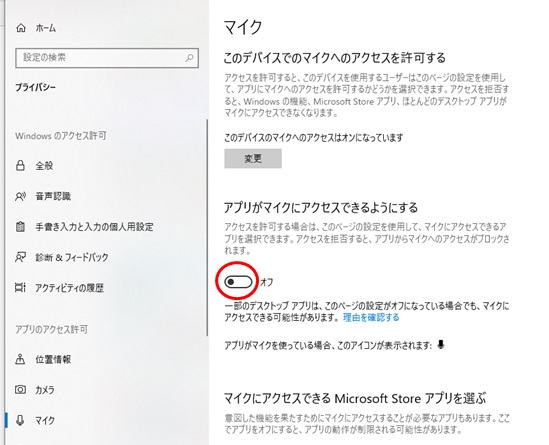
5. マイクが「オン」になったことを確認します。
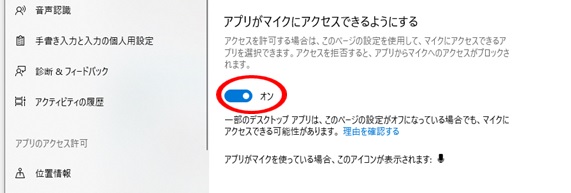
PC音響設定 Zoomでの音響が気になる場合にお試しください。
【Zoomオーディオ設定】
1. 画面左下、マイクマーク(ミュート)の ^ボタンから「オーディオ設定」を開きます。

2. 「オーディオタブ」を選択(クリック)します。
スピーカー「出力レベル」⇒スピーカーまたはヘッドフォンからの音量調整。メーター真ん中ぐらいから調整。
マイク「入力レべル」⇒マイクの集音量のレベルの調整。メーター真ん中ぐらいから調整。
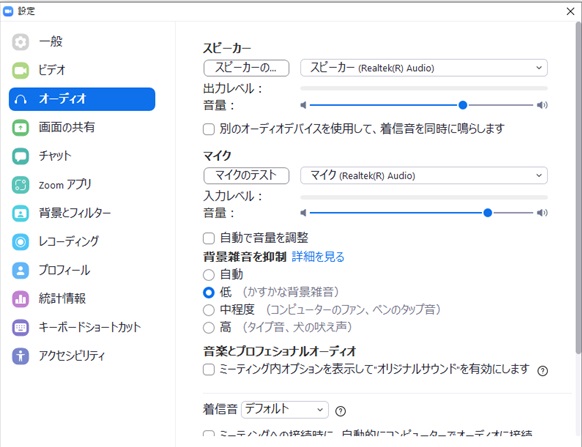
背景雑音を抑制「低」を選択。
音楽とプロフェッショナルオーディオ「ミーティング内オプションを表示して~」に☑、「高忠実度音楽モード」に☑。
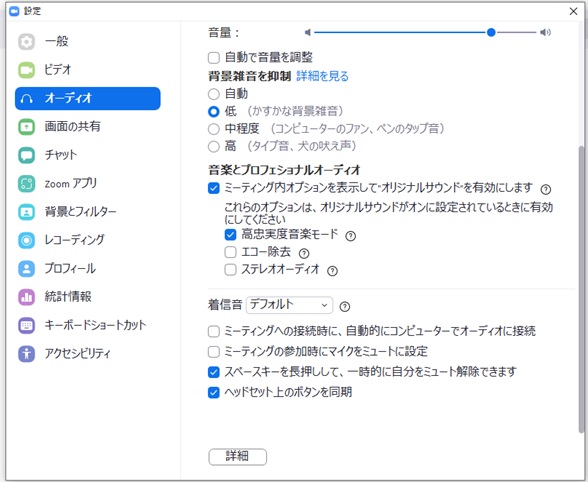
3. 最下部の「詳細」を選択。
「windowsオーディオデバイスドライバーによるシグナル」、「エコー除去」を「自動」に設定。
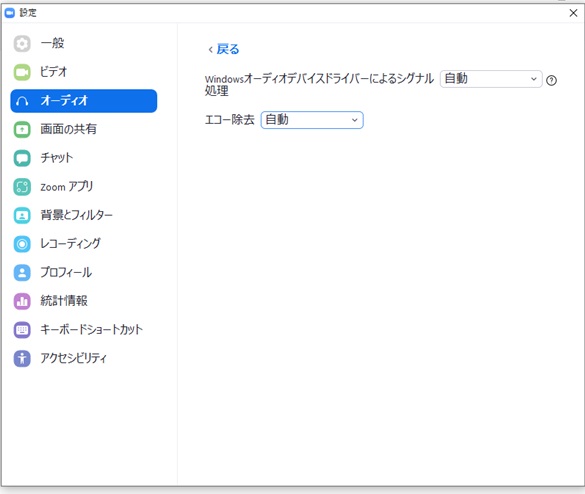
セッティング方法
【スマートフォン・タブレット設置方法】
スタンドホルダーや譜面台などを使用し設置します。
注)手元が見えるように設置してください。
タブレットやスマートフォンを設置するためのホルダーがあると便利です。
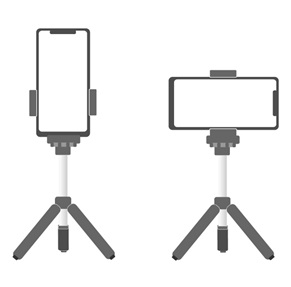
ポイント!長さや角度などが変更できるものがお勧めです。
【設置位置例】
タブレット ※ホルダー使用

スマートフォン ※譜面台使用

手元と顔が映る位置にセットしてください。

ポイント!写真機能(正面撮り)で映すと、相手側に見えている画像が確認できます。
画面の確認を行う
レッスン開始時、双方に映像が映っているか確認します。
【講師やお客様自身の映像が映らない場合の対処法】
映像が映らない場合には、下記対処法をお試しください。
(1) ビデオOFF設定になっていないかチェック
ビデオが映らず講師の様子が分からない場合やお客様ご自身が映らない場合にはZoomの設定で「ビデオOFF、ビデオ無しで
参加」になっていないか確認します。
多くの場合、ビデオがオン状態かどうかはカメラ型のアイコンなどで表示され、すぐにオンオフできるようになっています。
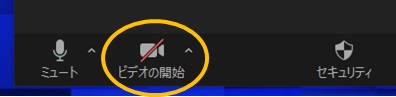
1. 画面上の左下にあるアイコンを確認してください。
※スマートフォンの場合は、画面を軽くタッチするとアイコンが出ます。
2. 「ビデオの開始」と書かれたビデオのアイコンになっていたら、アイコンをタップします。

3. アイコンが左記のように「ビデオの停止」に変わります。
この状態であれば、講師にお客様の映像が映ります。
(2) カメラが内蔵(接続)されているかチェック
スマートフォンではなくパソコンから参加している場合、使っているパソコンにWebカメラが内蔵されているか、
外付けカメラを使用する場合はきちんと接続されているか確認しましょう。
ケーブルなどの物理的な接続だけでなく、パソコン(Windowsなど)の設定で正しいカメラデバイスが選ばれている
かも確認します。
(3) 他のカメラを使用するツールを起ち上げていないかチェック
オンライン会議ツールを使いたいときにカメラを使用する別アプリを起動していると、デバイスがそのアプリに接続
されてしまい、必要な場面で映像が映らないという場合があります。
今使用しないアプリはログアウトし、終了させてからオンラインレッスンのミーティングルームに再入室しましょう。
レッスンの始め方
1. ZoomURLにアクセス
体験申し込み後オンラインレッスン事務局より届いたZoomURLへアクセス。
レッスン開始の10分前までにはアクセスしていただき、 音声(マイク)と映像(カメラ)の確認(接続テスト)を行ってください。
講師の入室許可があるまで待機室にてお待ちください。
2. レッスンスタート レッスン時間になると、講師より入室許可がされます。
もし、講師が時間になっても入室しない場合は、事務局までお問い合わせください。

Zoomの操作方法
【Zoomにて音声が認識されない場合】
①Zoomアイコンをクリックし、Zoomを起動します。
ミーティングに参加をクリック
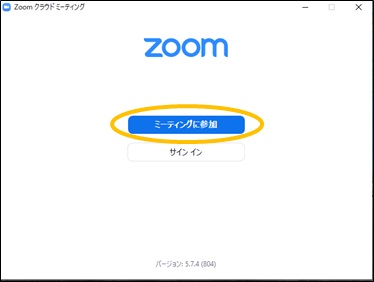
ミーティングID・パスワードを入力し参加をクリック
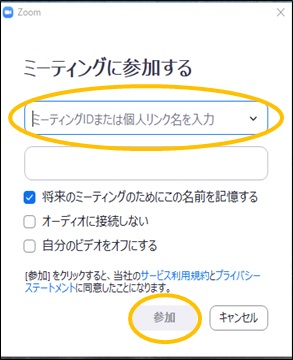
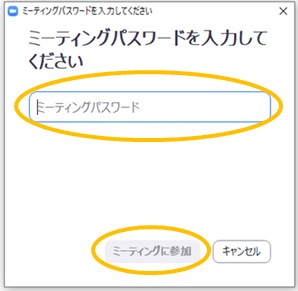
コンピューターでオーディオに参加をクリック
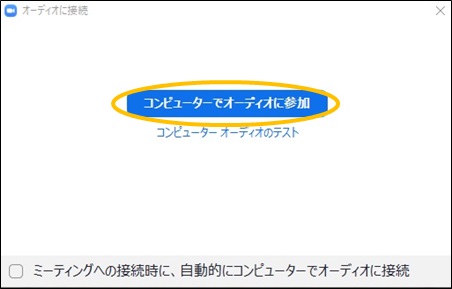
※レッスン終了後
右下の退出をクリックし、「ミーティングを退出」をクリック
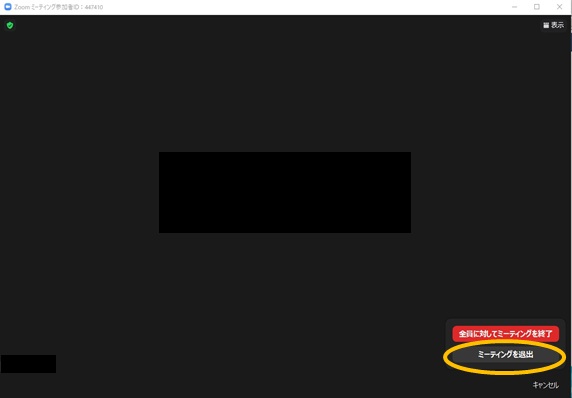
お疲れさまでした!
オンラインレッスン受講規約
第1条(本規約の適用等)
1. オンラインレッスン利用規約(以下「本規約」という)はエークラスミュージック株式会社(以下「ACM」という)の運営す
るオンラインレッスン・サービス(以下「本サービス」という)の 利用条件を定めたものです。
本規約は、本サービスの利用者及び利用をしようとする方(以下「利用者」という)とACMの一切の関係に適用されるものと
します。
2. 本規約の他、本サービスの利用にあたってのルール等、各種規定(以下「個別規定」という)をすることがあります。
この場合において、本規約と個別規定の定めに矛盾等がある場合には、特段の定めがない限り、個別規定の定めが優先されま
す。
3. 本規約(本項においては個別規定を含む)に定めのない事項については、受講約款、プライバシーポリシー及びサイト規約
(以下総称し「受講規約等」という)の定めに従うものとします。なお、受講規約等と本規約との定めに矛盾等がある場合に
は、特段の定めがない限り、本規約の定めが優先されます。
第2条(本サービスの利用者)
本サービスを利用するには、以下の全てを満たす必要があります。
・本サービスのレッスンの受講を希望し、本規約に同意していること
・前項の条件を満たした場合においても、本サービスの利用に支障がある、秩序を乱す恐れがあると認められた場合は本サービスの
利用をお断りすることがあります。
第3条(本サービスの登録手続き)
以下の全ての手続きを完了することで、本サービスの申込みが可能となります。
・本規約の確認、同意
・本サービス受講料のお支払い(クレジットカードによる決済)が完了していること
第4条(レッスンご利用について)
・レッスンは完全予約制となっております。
・一度に予約可能な上限回数は2回までとさせていただきます。(2回分連続受講の場合も同様)
・当日のレッスン時間の変更は承れません。
・レッスンスケジュール及び講師は当社の都合により変更となる場合もございます。
・予約日時から10分を経過してもZoomのレッスン専用URLにアクセスがない場合は欠席と判断し、レッスンは行いません。
担当講師もZoomより退出しますのでご了承下さい。
・お客様が途中退出をされた場合は、再入場はできません。
・お客様のご都合で欠席された場合、補講及び振替レッスンは行いませんのでご了承下さい。
・担当講師の体調不良やインターネット回線の接続不良等による臨時休講については補講・振替レッスンを行います。
第5条(レッスンのキャンセル)
1. レッスンをキャンセルする場合は、予約日時の24時間前までにキャンセルの申請をして下さい。
2. 予約日時の24時間前を過ぎてからのキャンセル、無断欠席の場合は1回分のレッスン受講扱いとなりレッスン料が発生します
のでご了承下さい。
3. 申請後、ACMが承認することによってキャンセルが確定します。確定後、キャンセル受付の電子メールが届きます。
4. キャンセルの申請後、キャンセル確定までにお時間がかかる場合もございますのでご了承下さい。
第6条(諸規則の遵守)
利用者は本サービスを利用するにあたり、本規約、ACMスタッフ及び講師の指示に従うと共に、公序良俗に反する行為、社会秩序
を乱す行為はしないものとします。 仮にこの内容に関して違反した場合は、警告、本サービス利用の停止の処置を講じる場合があ
ります。
第7条(利用資格喪失)
利用者は以下に該当する場合、本サービスの利用資格を喪失し、本サービスに関する如何なる権限をも喪失するものとします。
なお、諸費用は返金しないものとします。また、その理由を示すことなくこれを行うことができるものとします。
1. 次条の禁止事項に該当する行為があり、ACMが悪質と判断した場合
2. 過去の利用資格喪失者であると判明した場合
3. 本校が利用資格喪失の必要があると判断した場合
第8条(禁止事項)
A. 利用者は、本サービスのレッスン受講その他に際して、以下の行為を行ってはなりません。
1. 本サービスを利用する権利を他者に譲渡し、使用させ、売買し、名義を変更し、質権を設定しまたは担保に供する行為
2. ACMまたは講師その他第三者の名誉、信用、著作権、特許権、実用新案権、意匠権、商標権、肖像権、プライバシーを侵害す
る行為
3. 講師の実演・演奏、肖像等を録音・録画、撮影する行為
4. 犯罪・違法行為、公序良俗に反する行為
5. 本サービスの運営を妨げる行為、レッスン受講に不適当な行為
6. レッスン受講中の食事・飲酒や酒気を帯びてのレッスンの受講その他レッスンの妨げとなる行為
7. 講師への個人的な質問、嫌がらせ、暴言、脅迫、誹謗中傷、不良行為等レッスンの妨げとなる行為
8. 他の利用者、ACMスタッフ、講師への宗教及び他団体への勧誘、並びに物品販売
9. ACMスタッフ、講師に対して迷惑となる行為
10. 一つのアカウントを複数のユーザーで利用する行為
11. 一人で複数のアカウントを登録する行為
12. なりすましや、レッスン利用者本人以外の第三者が受講する行為
13. レッスン予約のキャンセル、無断キャンセルを繰り返す行為
14. その他、ACMが不適切、不適当と判断する行為
B. 前項の禁止行為に該当またはACMもしくは講師の注意・指示・警告に従わない場合は、実施中のレッスンを強制終了することが
あります。
C. 利用者は、第1項~14項に違反する行為に起因して、ACM、講師または第三者に損害が生じた場合、本サー ビスの利用停止、利
用資格喪失後であっても、全ての法的責任を負うものとします。
第9条(レッスンシステム)
1. 「レッスンシステム」とは、教材及びWeb会議システム「Zoom」を用いた本サービスのシステムを指すものとします。
2. ACMが必要と判断した場合は、レッスンシステムを変更することがあります。
3. 前項の変更について、ACMは事前にこれを本校のウェブサイトにて告知し、会員への個別通知はしないものとします。
第10条(Zoomの利用) 本サービスはWeb会議システム「Zoom」のインターネットサービスを利用して提供されます。事前にダウ
ンロードが必要となります。
1. 本サービスの利用環境
利用者は事前に自己の責任と費用においてZoomが利用可能な機器(パソコン・webカメラ等)を用意し、Zoomの機能等につ
いての確認・接続テストを行うものとします。また、Zoomが提示する各規約、ガイドラインを遵守し、正常にレッスンが受講
可能な環境を整えるものとします。尚、Zoomが提供するサービスに関する質問、問い合わせ等についてはお答えできません。
2. Zoomの利用目的
ACMと利用者との間でのZoom通信は本サービス目的でのみ使用するものとします。
3. 利用環境の不具合について利用者の利用環境に起因し、レッスンの実施が不能となった場合、ACMはその責任を負わないもの
とします。
レッスン開始後に発生したZoomそのものの機能の不具合について、ACMはその責任を負わないものとします。
4. 免責事項
ACMは、本サービス利用時にコンピューターウイルス感染等によって発生したコンピューター・回線・ソフトウェア等の損害
と、また本サービスに使用するソフト、配信ファイルにより、レッスン中、レッスン外の使用で発生したいかなる損害も賠償
する義務を負わないものとします。
第11条(本規約の改定)
1. 本規約及び個別規定の改定、変更はACMの判断により行うことがあります。尚、その効力は全ての会員に及ぶものとします。
2. 前項の変更について、ACMは事前にこれを本校のウェブサイトにて告知し、会員への個別通知はしないものとします。
第12条(その他)
1. 利用者は、本サービスの利用に関連して作成された本人以外の演奏が含まれる映像、画像ならびに録音データをインターネッ
ト等で公開することはできません。
2. 本サービスは、サービス向上のため録画・録音をさせていただく場合がございます。ただし、第三者への提供やサービス向上
以外の目的では一切使用いたしません。
3. 講師の個人情報ならびにプライベートな連絡先等は一切お伝えすることはできません。
2022年2月1日 制定







